티스토리 뷰
컴퓨터 작업을 하면서 화면 캡쳐는 정말 너무너무너무너무너무 * 100000000 만큼 필요하고 편리한 기능입니다. 이미 윈도우에 캡쳐 기능이 있지만 이 캡쳐 기능을 더 편리하고 효율적으로 사용하고 활용하기 위해 나온 컴퓨터 화면 캡쳐 프로그램이 픽픽입니다. 화면 캡쳐 기능 뿐만아니라 이미지 편집, 프레젠테이션 기능까지 갖추고있어서 활용도가 좋습니다. 또 기업 및 단체 또는 개인을 포함한 모든 사용자에게 무료로 제공되기때문에 이용에도 걱정이 없습니다. 윈도우 10을 포함한 모든 윈도우 체제를 지원합니다.
컴퓨터 화면 캡쳐 프로그램 픽픽 다운로드

픽픽을 사용하려면 일단 다운로드받고 컴퓨터에 설치해야합니다. 픽픽 다운로드 사이트 안내드립니다.
https://picpick.app/ko/download
픽픽(PicPick) - 올인원 그래픽 디자인 도구 (화면 캡처, 이미지 편집, 색상 추출, 눈금자, 각도기,
픽픽(PicPick) - 올인원 그래픽 디자인 도구 (화면 캡처, 이미지 편집, 색상 추출, 눈금자, 각도기, 십자선 등)
picpick.app
다운로드, 설치는 너무 간단해서 안내까지는 안드려도 될것 같습니다.
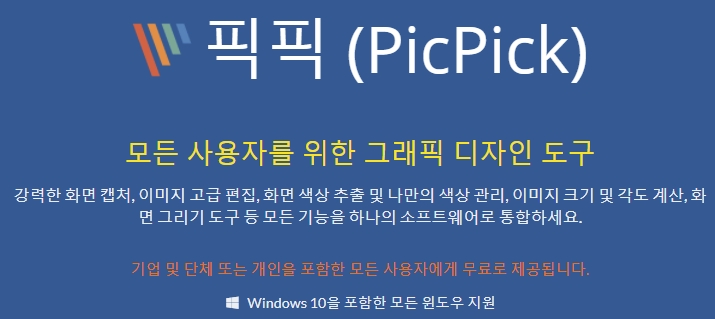
짠 모든 사용자에게 무료로 제공됩니다. 이런 포스팅할때도 픽픽이 있어서 얼마나 편한지 모릅니다.
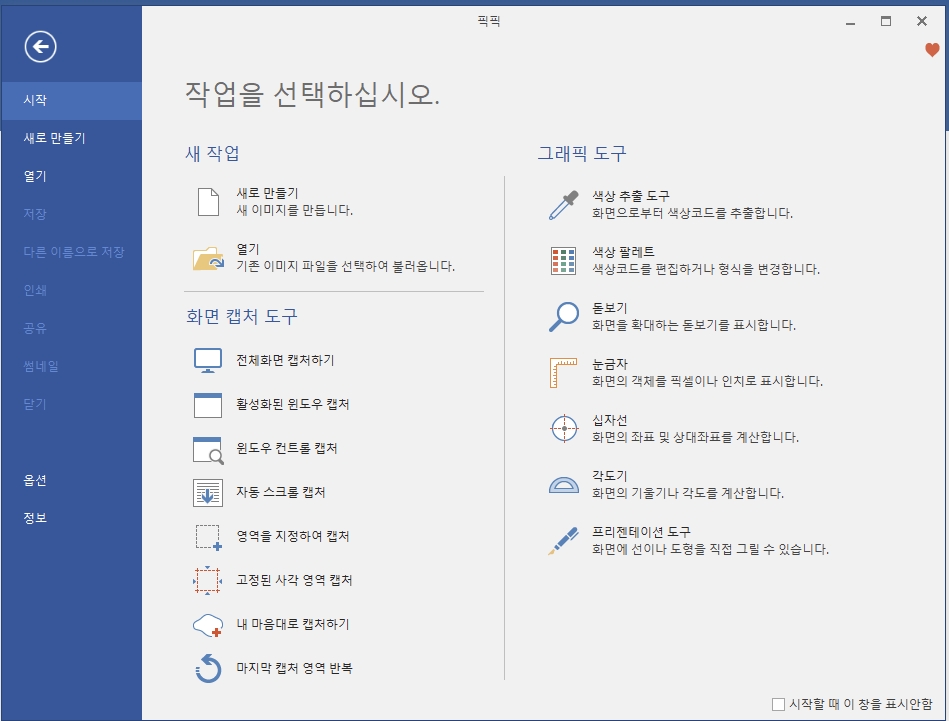
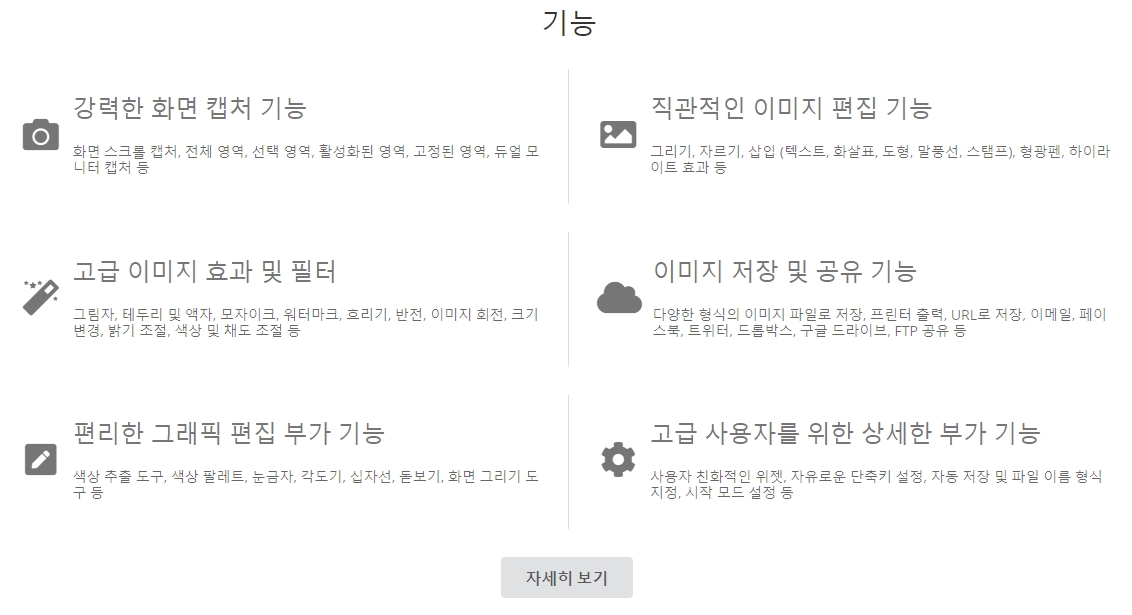
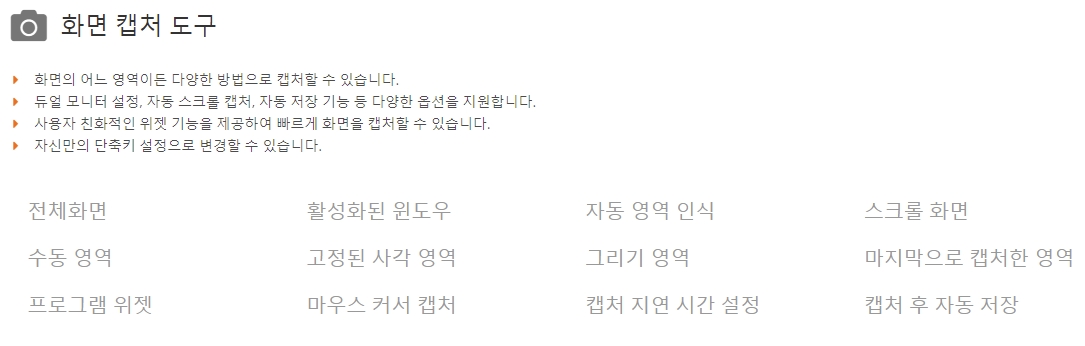

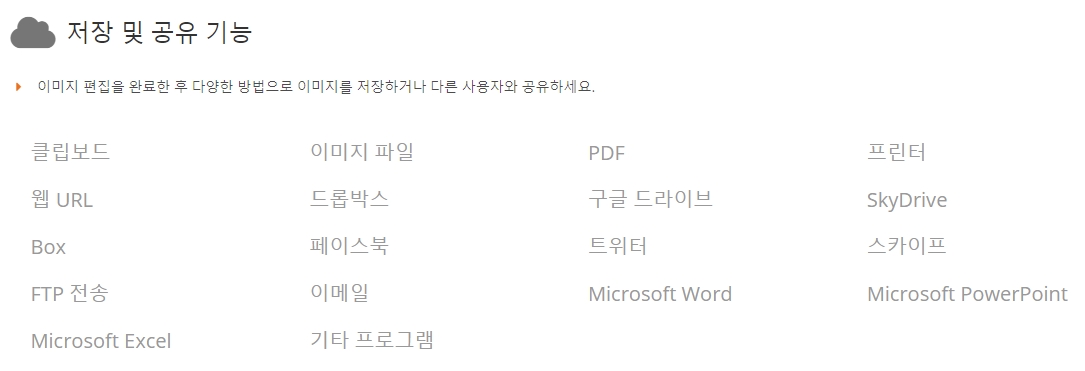
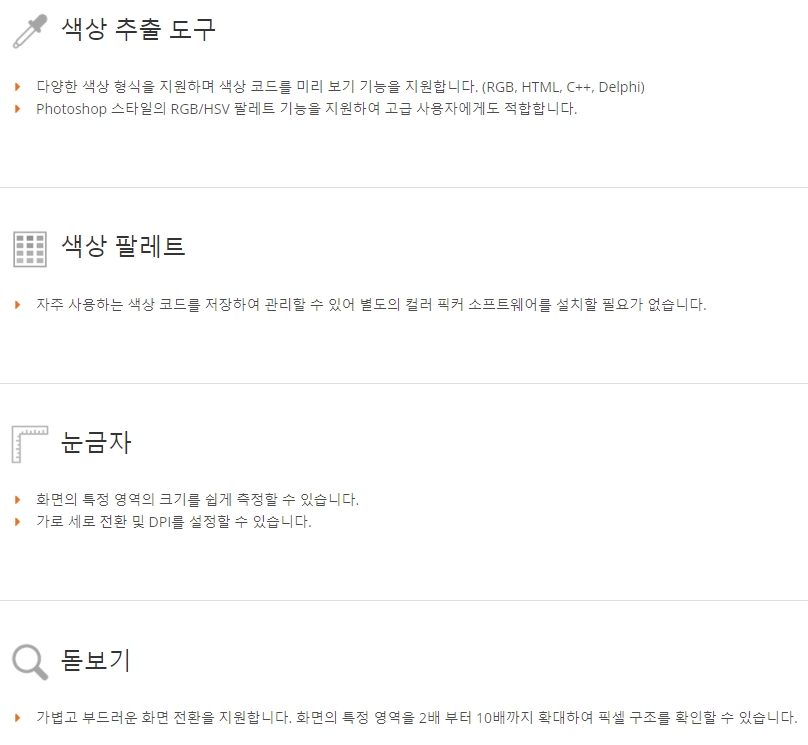
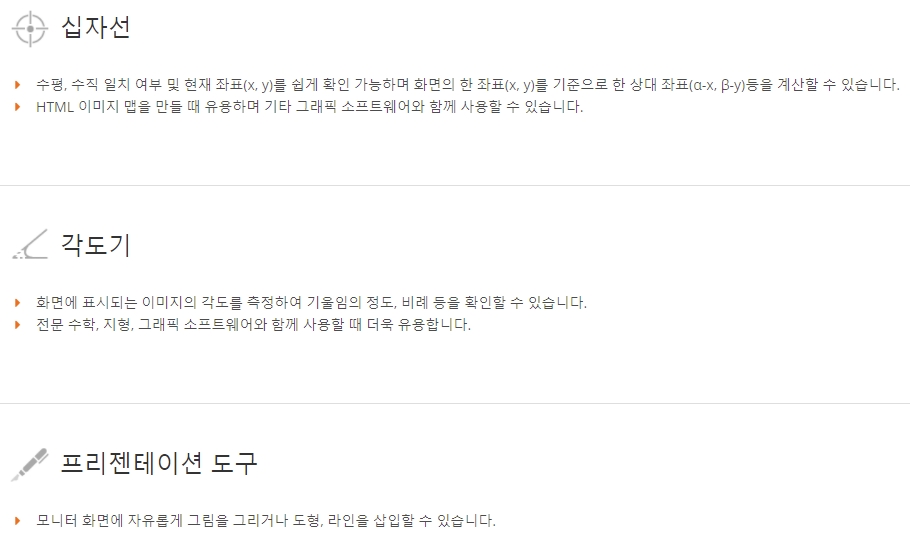
픽픽의 기능들이 이렇게나 많습니다. 제가 컴퓨터를 사용하면서, 픽픽에서 가장많이 쓰는것은 화면캡쳐이고 다음은 프리젠테이션도구 그리고 이미지 편집도구입니다.
윈도우 캡쳐의 경우 현재 모니터의 화면을 전부 캡쳐합니다. 하지만 픽픽에서의 캡쳐는 전체화면, 활성화된 윈도우, 윈도우 컨트롤, 자동 스크롤, 영역을 지정하여 캡쳐, 고정된사각영역캡쳐, 내마음대로 캡쳐하기, 마지막 캡쳐영역 반복이있습니다. 저 같은경우에는 영역을 지정하여 캡쳐와 고정된 사각 영역 캡쳐를 많이 사용하고 단축키까지 지정하여 사용하고있습니다. Ctrl+Shift+a 를 영역을 지정하여 캡쳐, Ctrl+Shift+q 를 고정된 사각 영역 캡쳐로 사용하고있습니다.
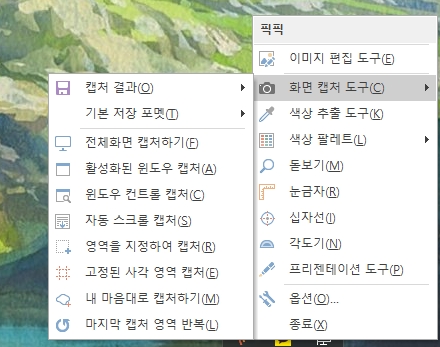
캡쳐 방법은 이러하고요. 캡쳐된 이미지를 그럼 어떻게 사용할것인가에 대해 생각해 봐야합니다.
캡쳐된 이미지를 파일로 저장 할 수있고, 클립보드에 넣을수도있습니다. 또 바로 이미지 편집프로그램을 이용할수도 있고 인쇄도 바로 지정할 수 있습니다. 나에게 필요한대로 설정하여 나의 작업환경에 활용하면 되겠습니다.
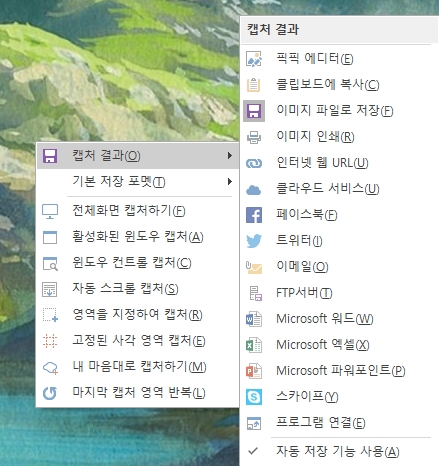
그리고 기번 저장 포멧을 통하여 원하는 파일로 저장까지 가능합니다.
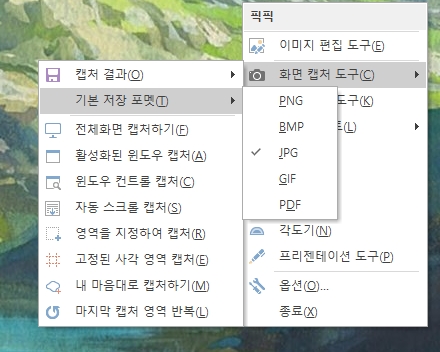
PNG, BMP, JPG, GIF, PDF 등으로 저장이 가능합니다. 또 컴퓨터를 이용하면서 사진 용량 줄이기 가 필요한 경우에도 또 픽픽이 효율적입니다.
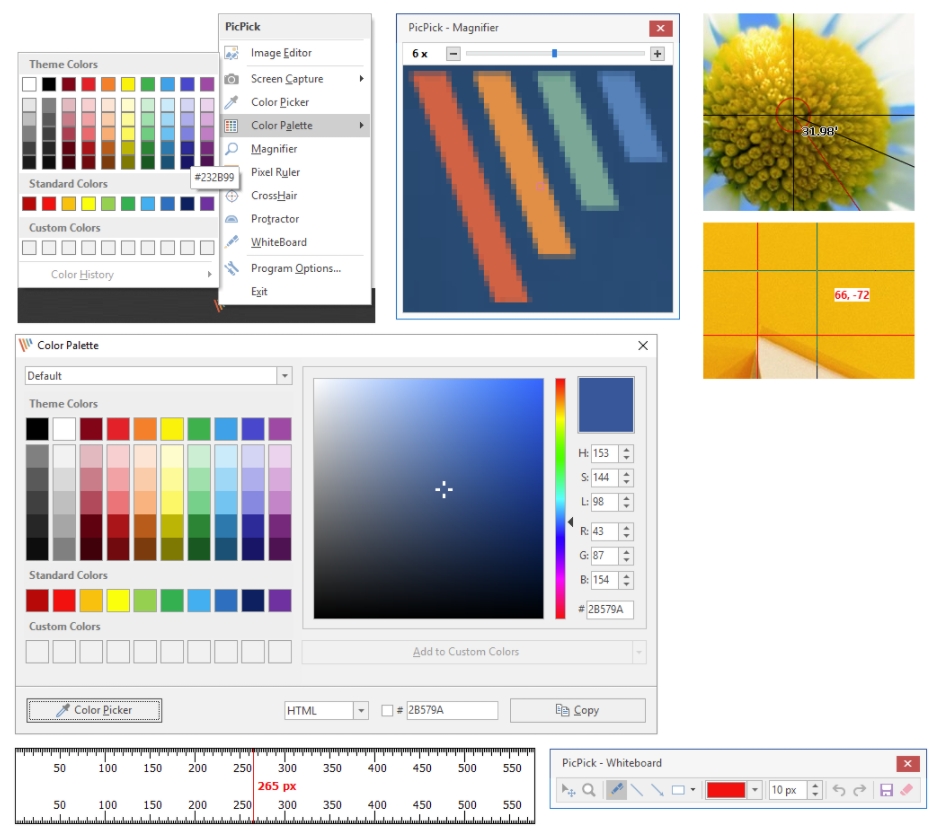
위의 이미지의 오른쪽 아래에 보이는 도구가 픽픽 프레젠테이션 도구입니다. 커서 굵기 색등을 바꿔 글씨를 쓸수있습니다.
코로나 시대에 살고있는지금 온라인으로 소통할때도 많이 있고 나의 화면을 공유할때도 많이 있습니다. 나의 화면을 공유하여 무엇인가를 설명할때 이 프레젠테이션 도구가 있으면 굉장히 편리합니다.
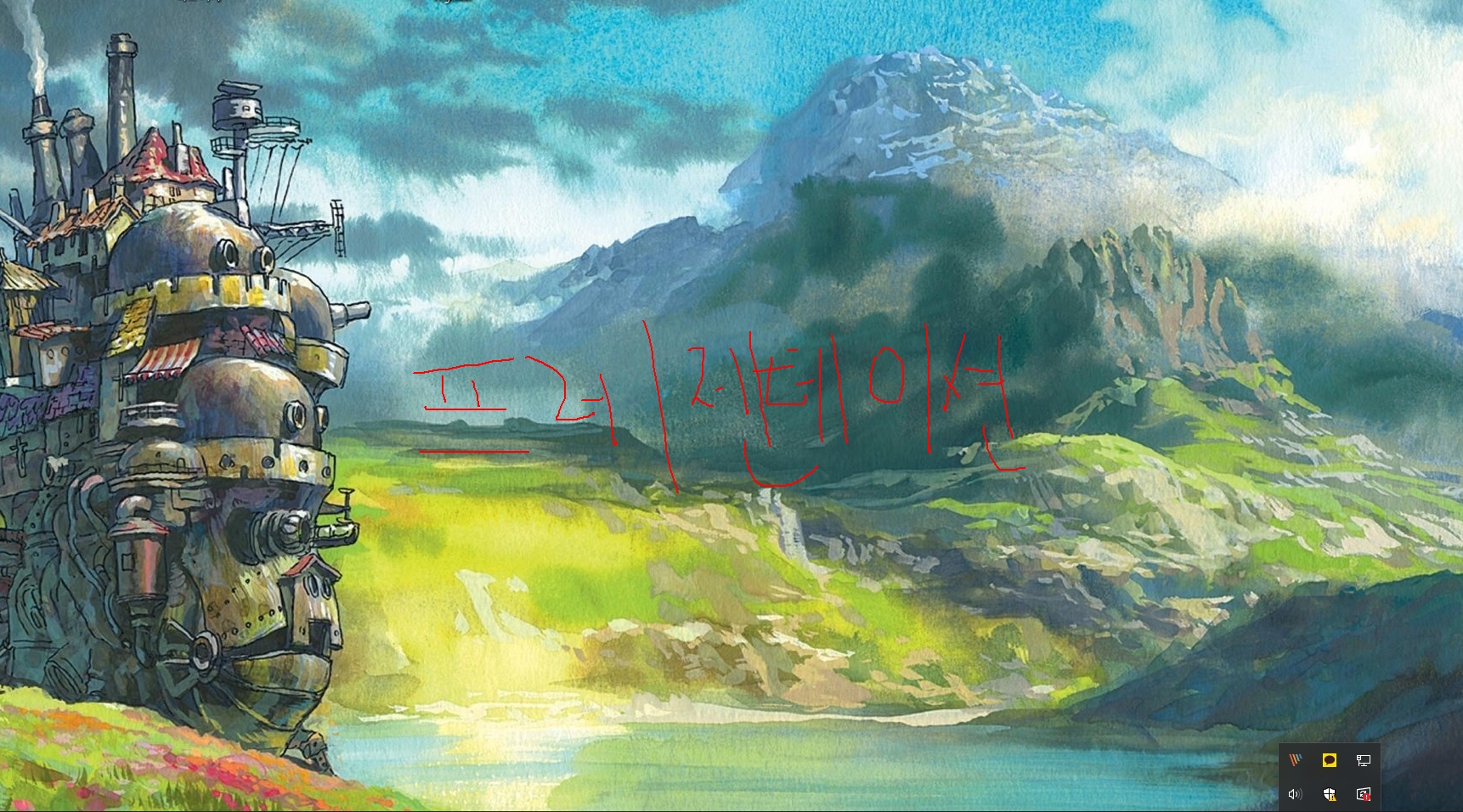
마우스로 글씨 쓰기는 어렵습니다.
이상 컴퓨터 화면 캡쳐 프로그램 픽픽 다운로드와 설명이였습니다.
- 해외직구관세계산
- 지방세세목별과세증명서발급방법
- 카카오웹툰주식이벤트
- 카카오웹툰
- 지방세세목별과세증명서란
- 아반떼n연비
- 아반떼N가격
- 자동차경고등엔진
- 아반떼N
- 어린이보호구역 속도위반 범칙금
- 자동차경고등느낌표
- 하나T1체크카드
- 이미지용량 줄이기
- T1체크카드
- 속도위반과태료
- 버근가
- 인천공항리무진버스예매
- 스타벅스시간
- 카카오웹툰 주식 이벤트 정답
- 과속과태료
- 어린이보호구역속도위반과태료
- 조말론센트투고
- 스타벅스운영시간
- 신한은행영업시간
- 위택스지방세세목별과세증명서발급
- 자동차경고등 수도꼭지
- XM32022년형
- 현금영수증카드발급
- 속도위반가산금
- 와이퍼교체방법
| 일 | 월 | 화 | 수 | 목 | 금 | 토 |
|---|---|---|---|---|---|---|
| 1 | 2 | 3 | ||||
| 4 | 5 | 6 | 7 | 8 | 9 | 10 |
| 11 | 12 | 13 | 14 | 15 | 16 | 17 |
| 18 | 19 | 20 | 21 | 22 | 23 | 24 |
| 25 | 26 | 27 | 28 | 29 | 30 | 31 |
